It seems like Microsoft has finally come to the realization that their Windows Phone mobile operating system is probably never going to compete in today's smartphone market. Why do I say that, you ask? Because they've recently started to embrace the more popular platforms by releasing some quality iOS and Android apps.
Case in point, their Android and iPhone keyboard that lets you send contact info and attach documents from Office 365 in a few simple taps. It's another free-thinking Microsoft Garage project, and so far, these all seem to be some of the more interesting apps from Microsoft. Read on below to see how it works.
Step 1: Install Microsoft's Hub Keyboard
Microsoft's keyboard is called Hub Keyboard, and you can install it for free on your phone or tablet. In this article, I'll be showing off the iOS version.
Step 2: Enable Microsoft Hub
Once you've got the keyboard installed, you'll have to enable it before you can use it on your iPhone. So head to the General section in your main Settings menu, select Keyboard, then Keyboards. From here, tap Add New Keyboard and choose Hub Keyboard under the third-party keyboards section.
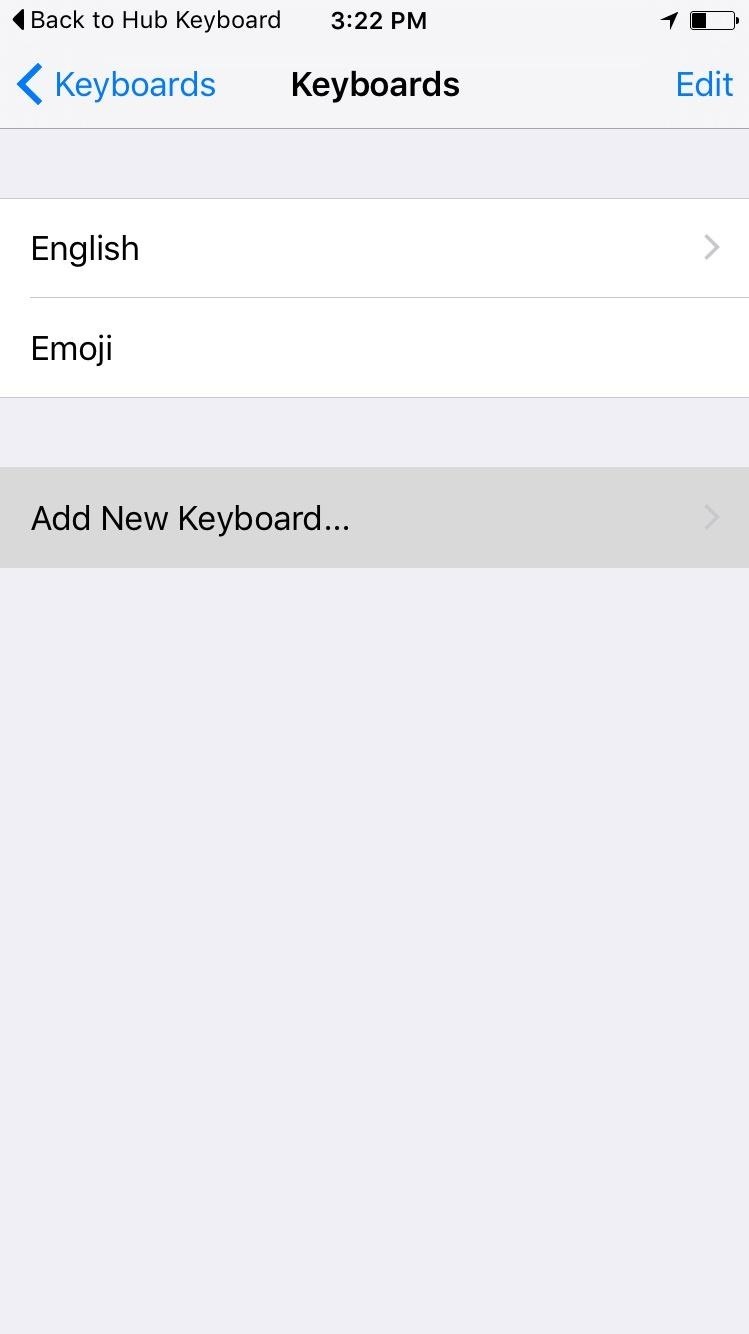
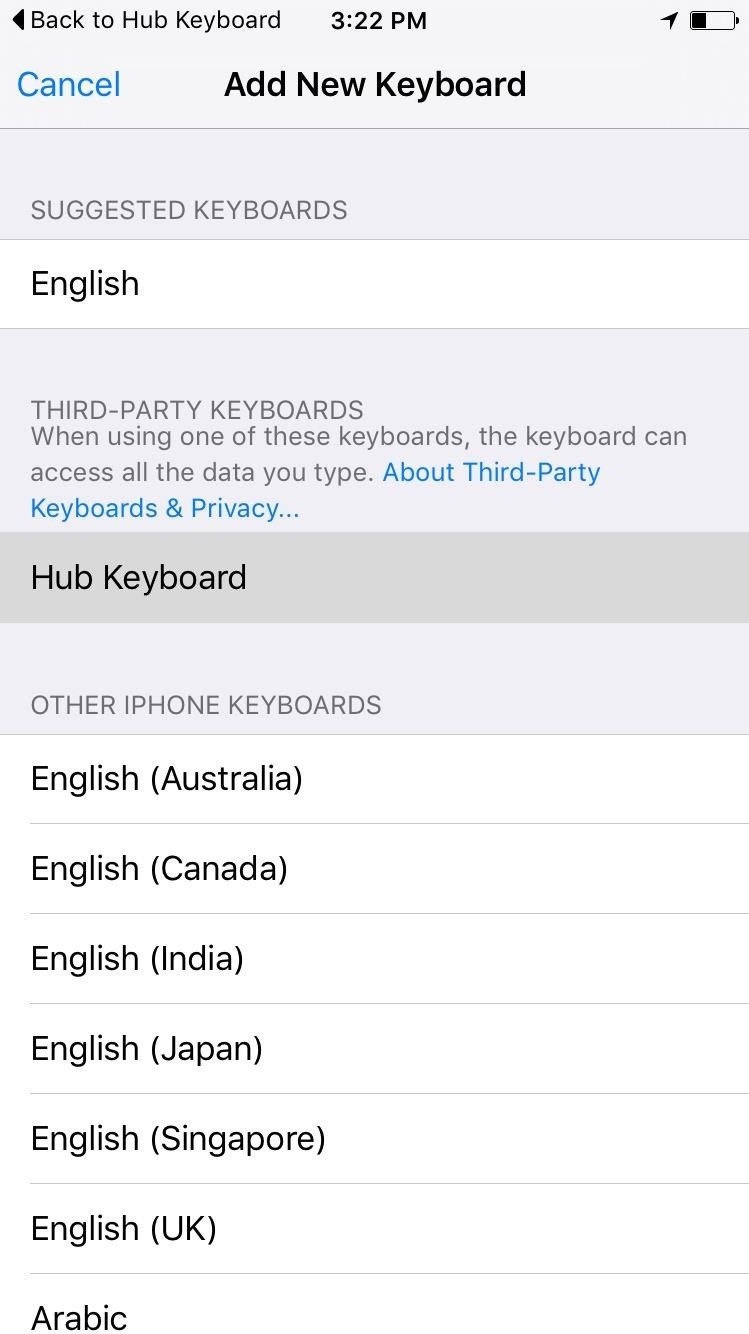
Next, tap the Hub Keyboard entry in your keyboards list, then toggle the switch next to the "Allow Full Access" option. Finally, tap Allow on the popup, then you'll be just about ready to try your new keyboard.
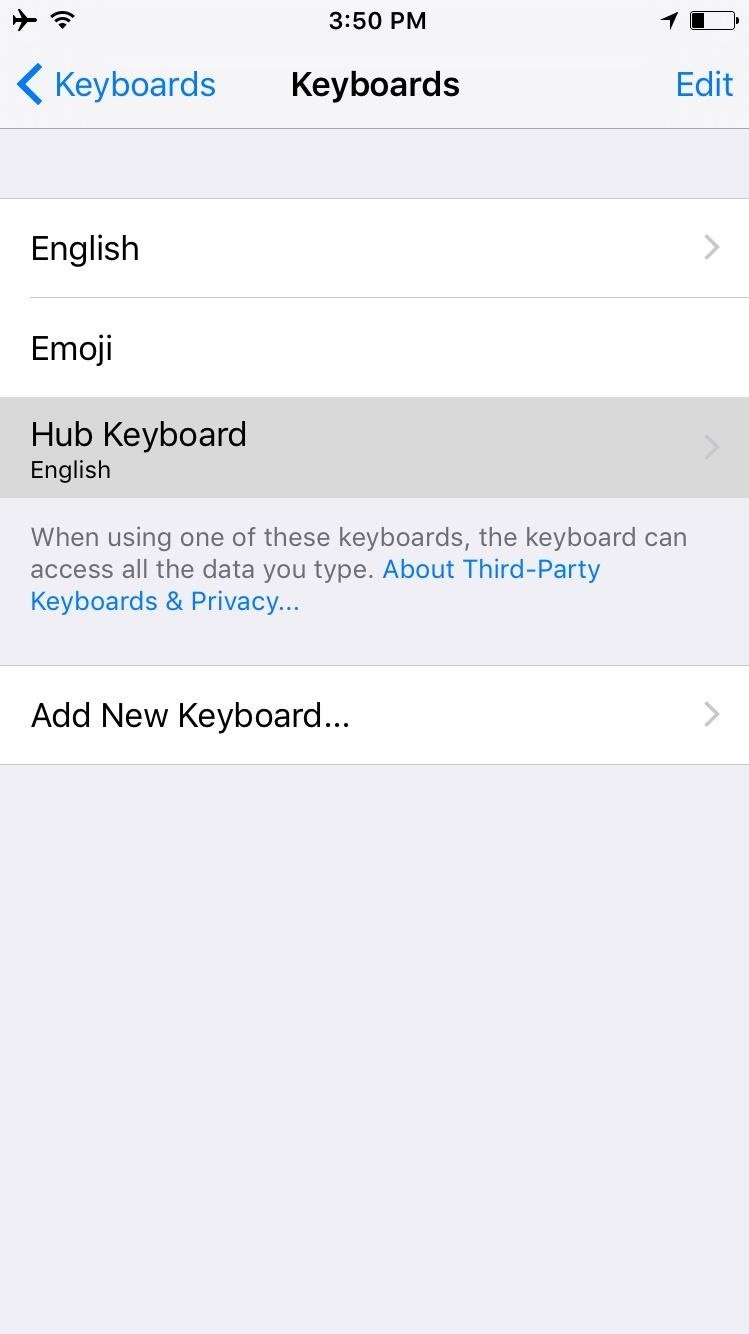
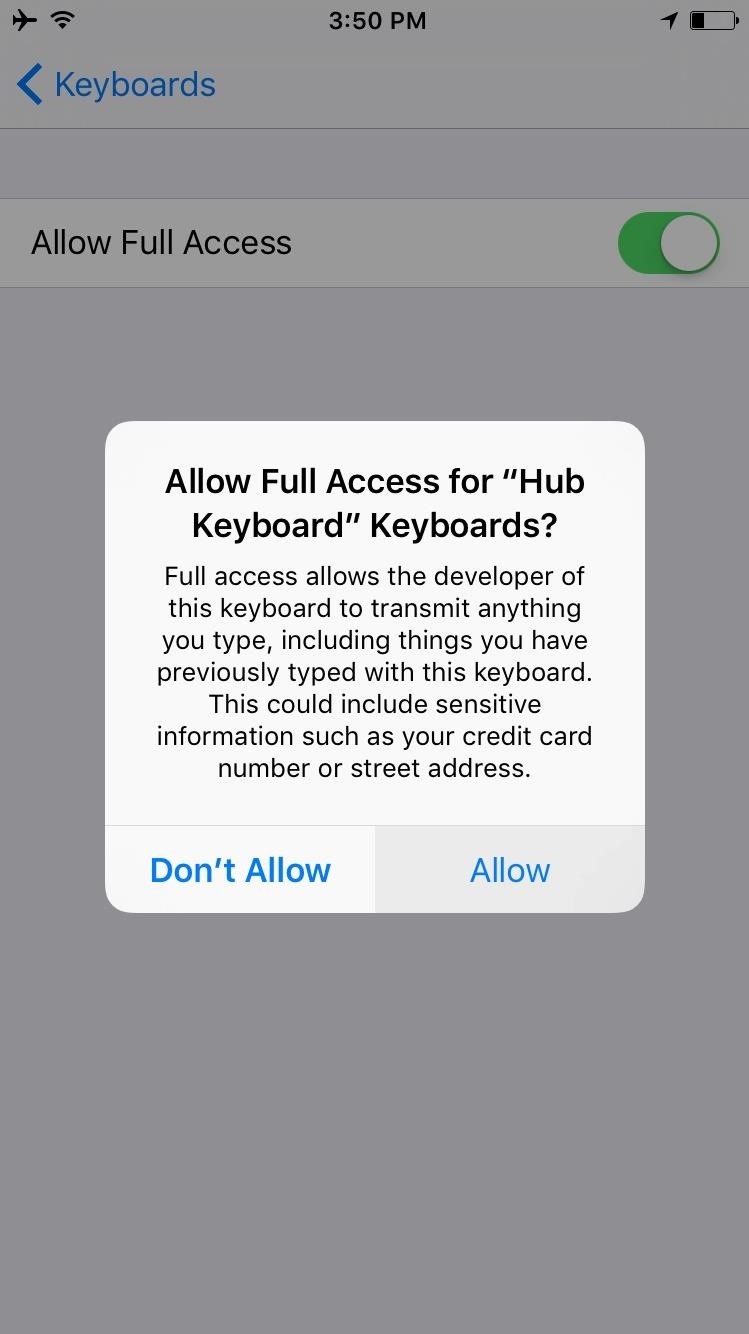
On Android devices, the process varies depending on your model. If you need help, comment below and I'll show you the right path.
Step 3: Sign in with an Office 365 Account to Get Extra Features
For the most part, Hub is just a keyboard. But it differentiates itself from other options on the market by allowing you to easily attach contact info, as well as Microsoft Word and Excel documents, from your Office 365 account.
To use this feature, you'll have to sign in with your Office 365 account. So open the Hub Keyboard app from the home screen, then tap on the Login button. From here, just follow the prompts and enter your account info, then you'll be all set to go.
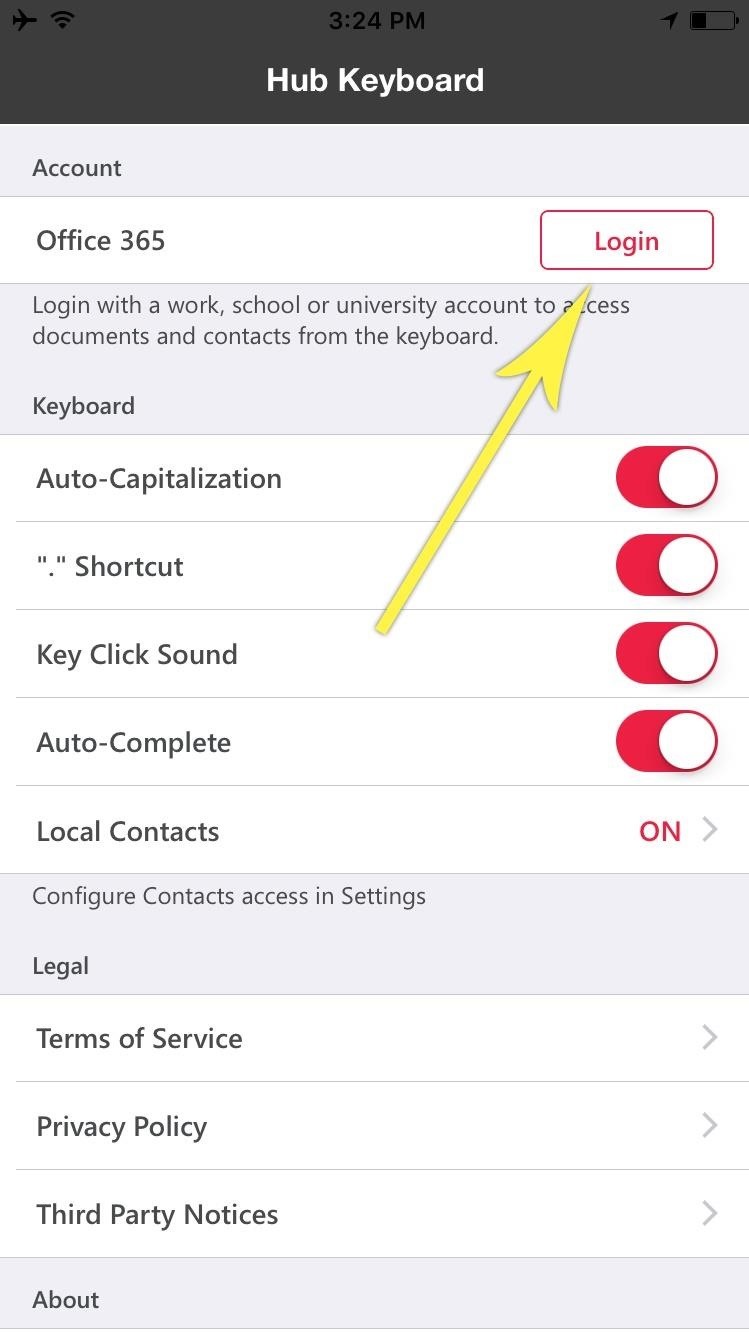
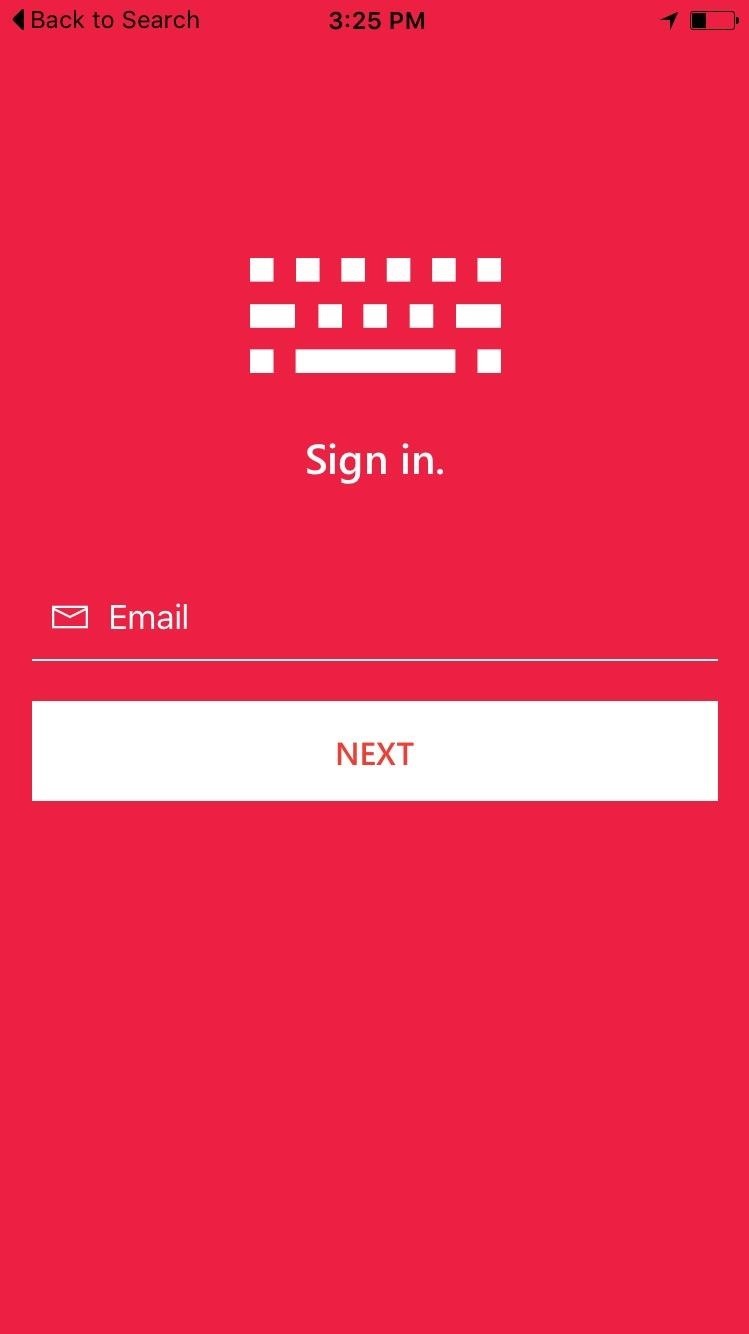
Step 4: Send Office Docs & Share Contacts While You Type
At any time, if you'd like to switch to the Hub Keyboard and use some of its advanced features, just long-press the globe icon on your existing iOS keyboard, then select Hub from the list. (You can also reorder the keyboard list if you want.)
From here, you'll find that it works just about how you'd expect—at least when it comes to typing, which is a fairly standard experience. But the really cool stuff starts to happen when you tap the grid icon in the keyboard's top-left corner. The tabs that appear in this interface will allow you to quickly attach a link to any Office document, or send contact info from your Office 365 account.
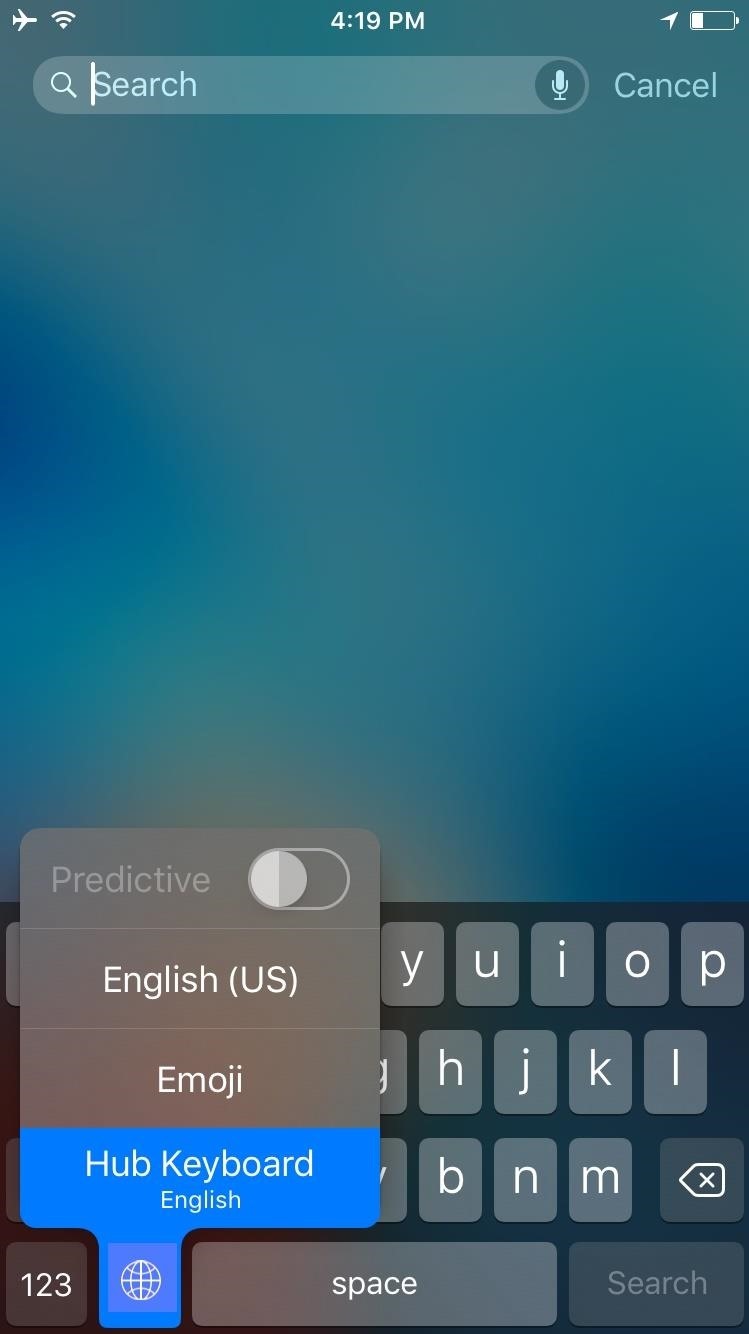
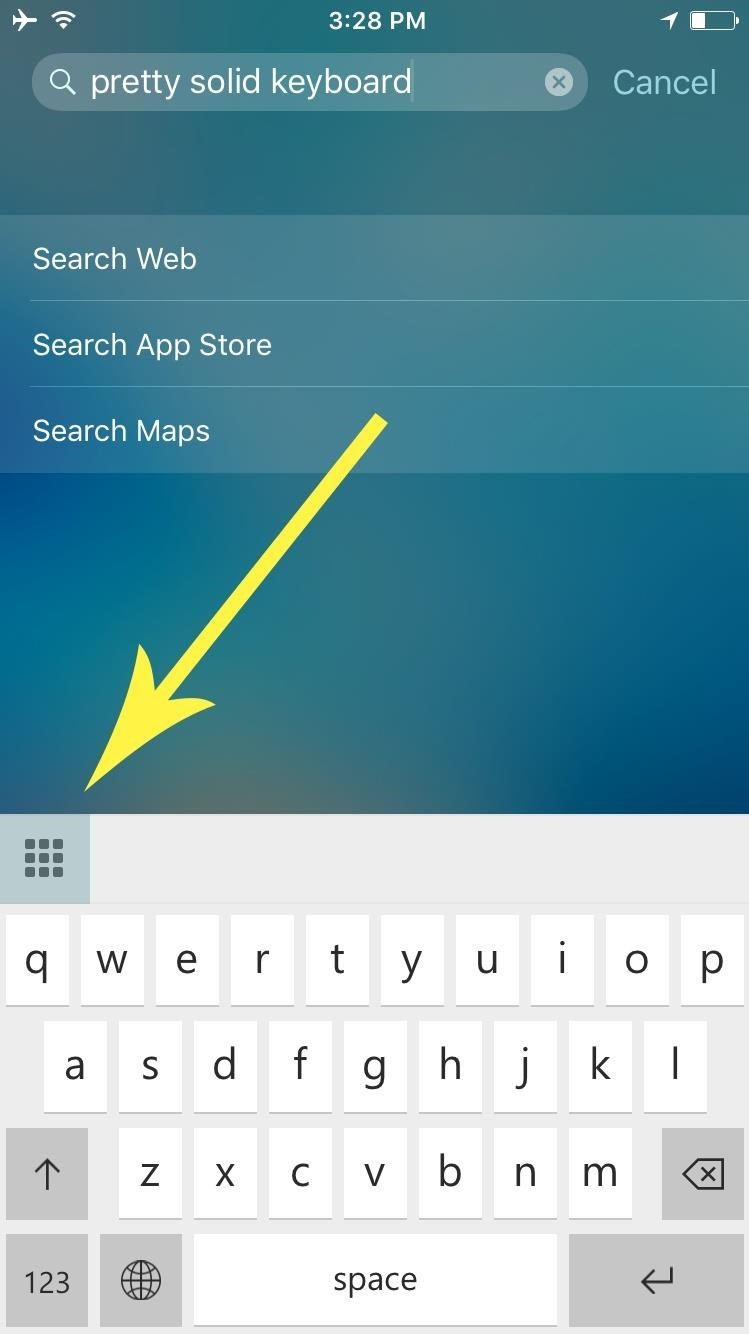
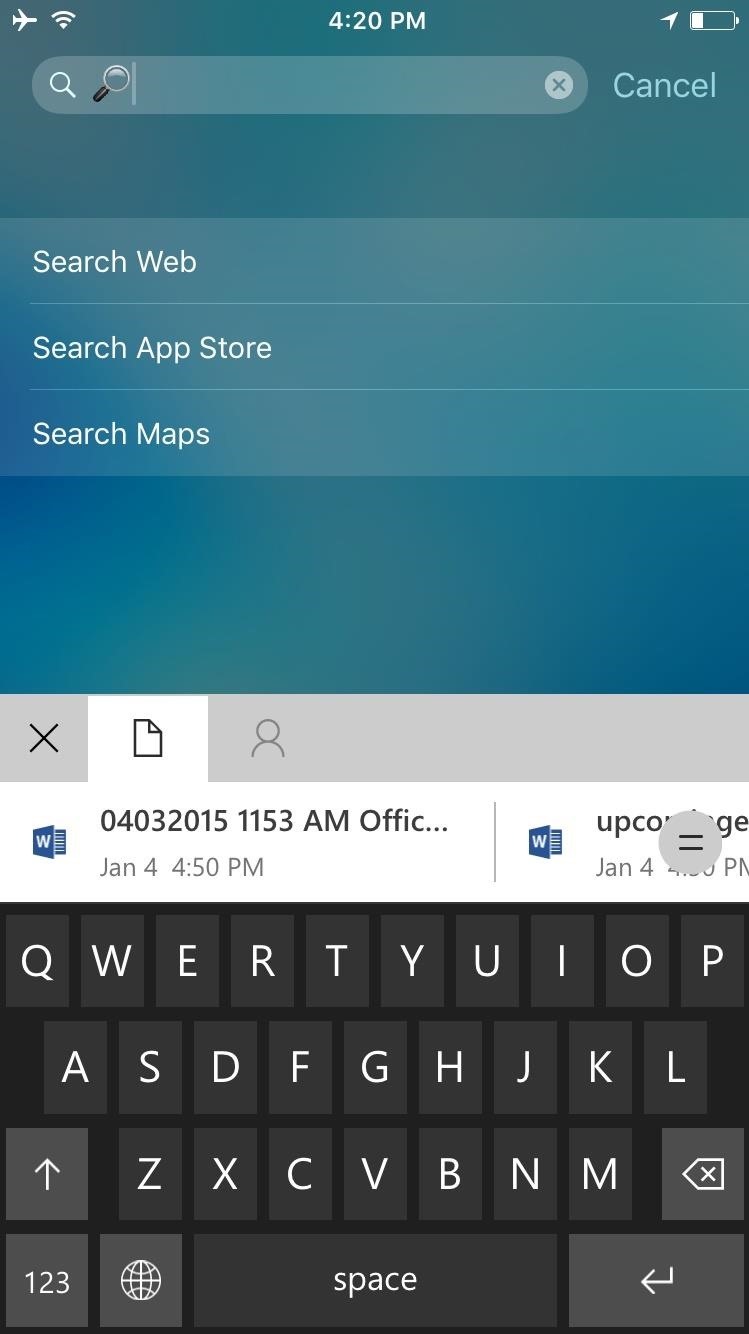
With Microsoft's acquisition of the ever-popular SwiftKey, hopefully we'll see a blend of features in the near future.
What are your thoughts on Microsoft's approach to mobile apps—are you excited to see more? Let us know in the comment section below, and be sure to check out 6 other third-party keyboards you can use on your iPad, iPhone, or iPod touch.
Just updated your iPhone? You'll find new emoji, enhanced security, podcast transcripts, Apple Cash virtual numbers, and other useful features. There are even new additions hidden within Safari. Find out what's new and changed on your iPhone with the iOS 17.4 update.
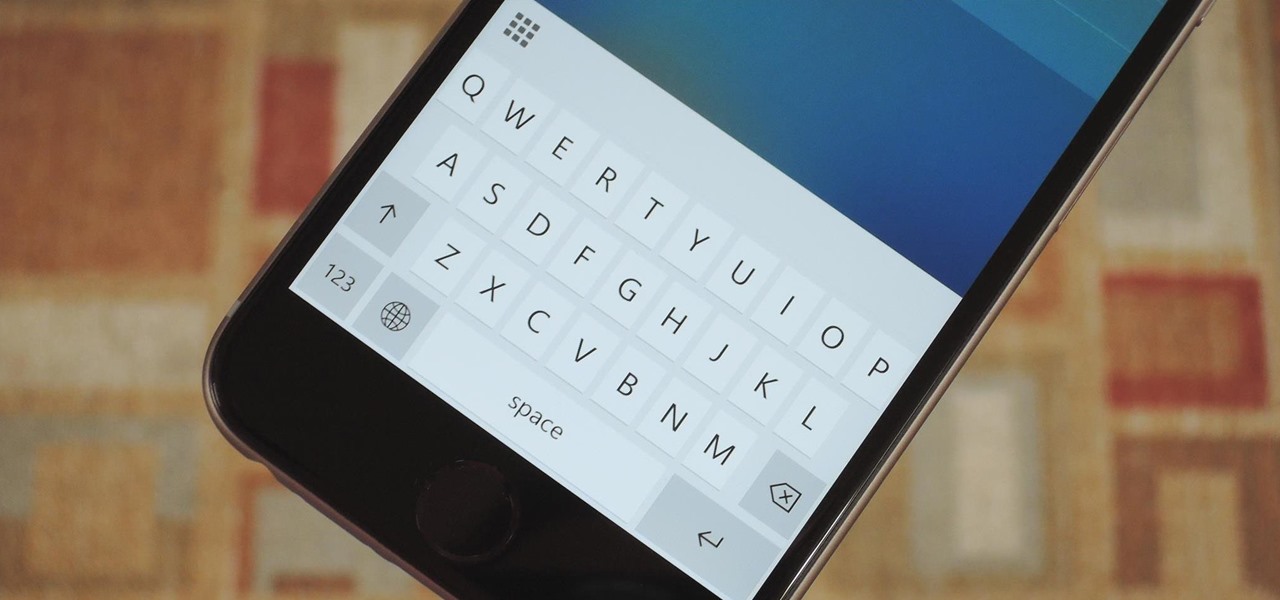








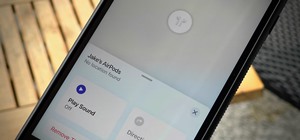












Be the First to Comment
Share Your Thoughts